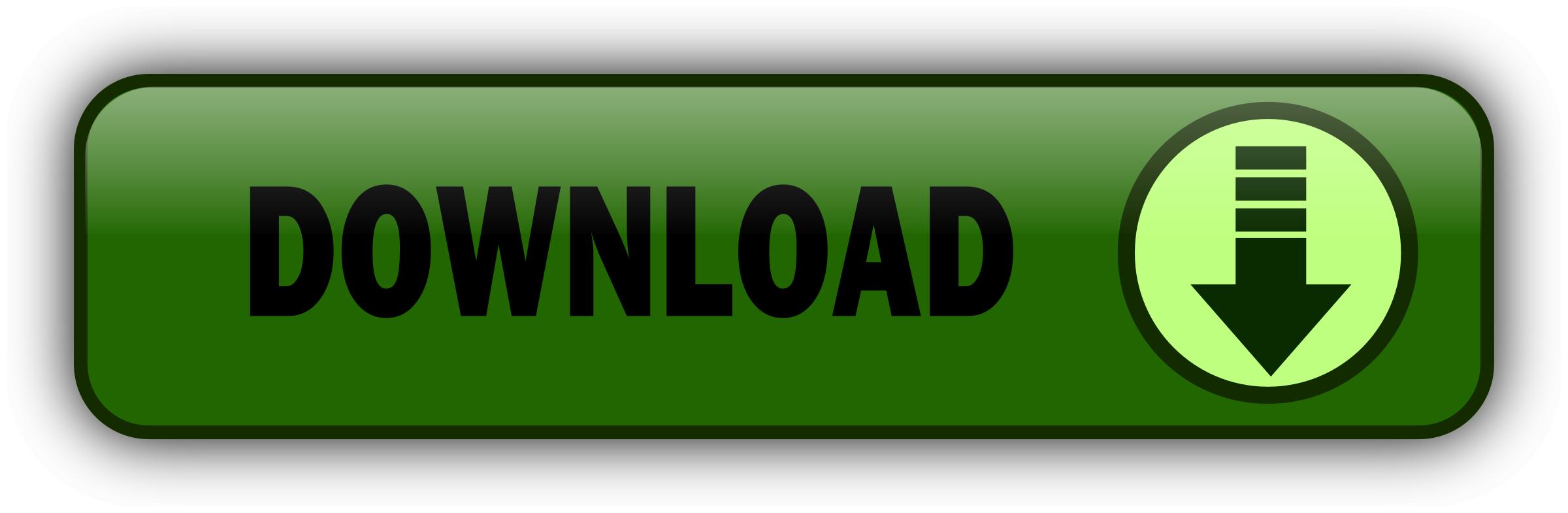
Address: Pt. Social Media Facebook Instagram How to use adobe pagemaker 7.0 youtube free. Published by Admin. Introduction of Photoshop In this post you will learn about all the tools of Adobe Photoshop in English. Photoshop is a special software that can be customized by how to use adobe pagemaker 7.0 youtube free various actions on pictures, which has been made by the company named Adobe, many versions of it have come on the market such as Adobe Photoshop 7. Main Window of Photoshop Photoshop interface.
Table of Contents. In the main window of Photoshop you will find various parts, like title bar, Menu bar, Properties bar, Properties bar also called Tool option bar, Tool box, Navigator box, etc.
You can read full explanation by parts of Photoshop. You will see the introduction of all the main parts of this window as follows. The title bar is at the top of the Photoshop window. In this, the name of the program and if a Photoshop file is open, how to use adobe pagemaker 7.0 youtube free name is also shown.
This time. Menu Bar: Just below the title bar is a menu bar, in which names of various Photoshop menus are given. Clicking on the name of a menu opens the menu below, in which many orders are given. Clicking an order makes that order active.
If the menu is open, pressing the right-left arrow button opens the right-and-left menu. Tool Options Bar Below the menu bar is the tool option bar, also called the property bar, in which different options are given about the selected or active tool at any time.
You can make best use of that tool by setting as how to use adobe pagemaker 7.0 youtube free in these options. As you change the tool, the appearance of this bar also changes. Toolbox This is the main tool packet of Photoshop which contains tools for all the functions and features available in Photoshop. Anytime one of these tools is selected.
Selection Tools: The tools in this group are used to select which image is complete or any part of it. The chosen part of a picture is shown with a flaring border. If you click a selection tool and drag the mouse pointer over the image by pressing the mouse button, then according to the tool, the fixed size of the picture is selected.
With the magic vend tool of this group, you can select parts of the picture according to color. Painting Tools: The tools in this group are used to color the image. There are many types of brushes, pencils, erasers, etc.
With its gradient tool, you can prepare the background in the shade of one or more colors. Rectangular Marquee tool — It is used to select the picture in a rectangular part length, width. Elliptical Marquee tool — It is used to select a picture in a circular or oval shape. Single row tool — Used to select a single row.
Single column tool — Single column tool is used to select a single column. Move Tool - The layer or picture of any picture is used to move from one place to another and to transfer it to another picture. Magic wand Tool - Using this tool, we are used to select any single color in the picture in one click according to the pixel. According to its tolerance, similar colors can also be selected. Crop Tool- It is used to cut any picture. The part that is selected remains the same and the rest is erased and it starts appearing in full screen.
Lasso Tool - This tool is used to cut the image but this tool is not able to cut the image correctly. Only the mouse experts can use it properly. Polygonal Tool - This tool is also used to cut the image, but this tool does not know to cut the corner of the picture in how to use adobe pagemaker 7.0 youtube free curve.
Magnetic Tool- With this magnetic tool you use to select any picture in which when you move the mouse from the side of any picture, that picture is selected. Pressing the backspace in the wrong selection causes a step selection to fall back.
Slice Tool - This tool is used in ordinary and web pages. In which clicking on different parts of an image, different things can be done.
But it looks like the same picture. Healing Brush Tool - With this tool, you can apply any part of any picture after selecting it with the alt button. In this, the picture automatic mashes the background. Patch Tool - This tool is used to remove stains in any picture.
Clone Stamp Tool- This tool is also used like Healing Brush tool, in this you can use any picture to say and use it. But it does not contain background mash. Alt button is also used for this. Pattern Stamp Tool- It is used to use a pattern on the unwanted part of the image.
The pattern used can be selected how to use adobe pagemaker 7.0 youtube free the pattern library and also create its new pattern. Eraser Tool - This tool is used to erase part how to use adobe pagemaker 7.0 youtube free a layer of an image. By erasing this, the background color will be seen by erasing the picture. Background Eraser Tool - This is used how to use adobe pagemaker 7.0 youtube free erase any part of the picture to make transparent.
After using this tool, after using the Eraser Tool, it will also be deleted in Transparent. Magic Eraser Tool - This tool is used to erase a single pixel of the picture in one click. Which gives transparent. Blur Tool - This tool is used to blur the image. Sharpen Tool - This tool is used to sharpen the image. Smudge Tool - This tool is used to spread any picture. Dodge Tool - This tool is used to lighten the color of any part of the picture. And can also be used to increase light.
Burn Tool- It is used to darken any part of the picture with the same color. Sponge Tool - This tool is used to increase or decrease the color saturation on a part of the image.
Brush Tool - This tool is used to fill any part of the picture in different colors and you can change the brush as well as add any brush to it. Pencil Tool - This tool is used to draw any type of line in Photoshop. History Brush - This tool is used while working on a picture to remove the changes made in the image from a particular part of the image.
Art History Brush - This tool works like a history brush tool, the difference between the two is that the art history brush tool has different brush options that can have different effects. And the history brush erases it. Gradient Tool - This tool is used to fill multi color gradient many colors in the background in a picture.
Paint Bucket Tool - This tool is used to fill a single color in a picture. Pen Tool- This tool is used in Photoshop to create a shape or to cut any picture.
This photo is the best tool to cut the background, the above lasso, polygonal, magnetic tool can not cut the rounder but with the pen tool you can cut it well.
Horizontal Type Tool - This tool is used to type text. It is typed from left to left by right. Vertical Type Tool- This tool is also used for writing text. But it is Vertical top to bottom type. Vertical Mask Tool - This tool is also used to type vertical text but, it selects the background during the type. The typed text selects the background from its outline. Horizontal Mask Tool - This tool is also used to type horizontal text but, it selects the background during type.
Custom Shape Tool - This tool is used to create different types of shapes on an image. This custom shape will also be found in the tool options bar in the pen tool. You can also fill colors according to your wish. Rectangle Tool - This tool is used to draw a rectangular shape on a picture.
Rounded Rectangle Tool - This tool is also used for rectangular Shape shape. But it has a corner rounded neither round nor square. Ellipse Tool - This tool is used to draw a circular shape on a picture. Polygonal Tool - This tool is used to draw a polygon shape on a picture. Line Tool - This tool is used to draw any selected color line.
The thickness of the line can be changed by going to the Weight tool option bar. Notes Tool- This tool is used to write notes in any part of the picture. So that you can remember which effect to give in this picture or what to do in this part. This tool can be used more than once. After writing the note Audio Annotation Tool - This tool is used to record audio as a note on any part of a picture. To use it, your computer must have a speaker and microphone.
You can record audio by giving input from microphone.
DEFAULT
DEFAULT
DEFAULT
DEFAULT
Page Maker Tutorial.
You can specify leading as follows:. Choose the Auto option from the leading submenu to have PageMaker calculate the leading based on the size of the type. Choose any of the standard amount of leading listed on the leading submenu. Tracking determines the amount of space between letters and words. Tracking is particularly useful for darkening or lightening a page type with tight tracking darkens a page, type with loose tracking lightens the page and for changing the spacing of selected lines of very large or very small type.
You can also use track settings to make text fit in a defined space on the page. An example of how the text behaves under different amount of tracking. No Track the default setting means that PageMaker applies no tracking and the letters and words are spaced as the original font. Normal Tracking improves letter spacing by reducing it for large point sizes and increasing it for small point sizes, but adjusting it very little for medium point sizes.
Use Horizontal Scale to adjust the width of characters. If the typeface you are using has a condensed or expanded font for example, Helvetica Condensed , favors using that variant over the Horizontal Scale command. Horizontal Scale is valuable for special type effects, not for copy fitting, and not in place of condensed or expanded typefaces already available to you. Position is for typing text as subscript or superscript.
These guides can be horizontal or vertical, you are allowed up to ruler guides in any combination of horizontal and vertical. Like the margin guides, the ruler guides do not print. To insert a vertical ruler guide, click in the vertical ruler and drag the guide to the right. To insert a horizontal ruler guide, click in the horizontal ruler and drag the guide down onto the page.
Positioning text blocks is even easier if the Snap to Guides option is turned on. This option creates a magnetic effect between the object you are moving and the various guides on the page ruler, margin, and column.
To see if the Snap to Guides option is turned on, choose View menu and check the tick against the said option. You can also choose to space or distribute the objects by a fixed amount such as 1 inch apart or within the boundary of the selected objects. When one of the text blocks is already in position, you may find Align Object command to be faster than using the ruler guides. Paragraph formatting is about the options that affect the paragraph or group of paragraphs, like centering, justifying, indentation, vertical spacing, hyphenation, paragraph breaks, etc.
You can also make paragraph formatting changes in the Control Palette. To return in the Character View of the control palette, you have to click the capital T.
PageMaker offers four ways to align text: left, right, centered, or justified. The default paragraph alignment is left; that is, the text is lined up at the left edge of the text block. The last line of the paragraph is not justified unless you choose the Force Justify alignment option. An Indent is extra space on the left or right side of the paragraph.
Frequently, the first line of each paragraph of body text is indented. This can be done by specifying a first-line indent. After you set up a first-line indent, you do not have to press the Tab key at the beginning of each paragraph.
You should not press Enter key to insert an extra space between paragraphs. There are several reasons for avoiding blank lines created with a carriage return. In the Paragraph Specification dialog box, you can set the amount of space before and after your paragraphs. Another way to specify the paragraph spacing is in the Control Palette, these fields are marked in figure below.
Using the Story Editor in PageMaker. The Story Editor is yet another way to type and edit text in PageMaker. The Story Editor is also equipped with two powerful features that are not there when you use the text tool: a spelling checker and a search-and-replace feature.
To create a style, you use the Define Style dialog box to assign a style name to a formatted paragraph, and the formatting contained in the paragraph is then associated with the name. Note that only one type style can be associated with a style. You can create style at any point in the design and layout process, but the earlier the better.
You can refine the style later. To create a style, click anywhere in the formatted paragraph with the text tool selected, for which you wish to create the style. When the Define Styles dialog box appears, [Selection] is highlighted. This indicates the style is based on the formatting in the selected paragraph.
The paragraph and character formats are listed at the bottom of the dialog box. Click the New command button. The Edit Style dialog box appears. In the Name text box, type a name for the style up to 31 characters. Hold down the Shift and click Ok to close both dialog boxes. The new style is now listed in your Styles Palette.
However, this style is not yet applied to any paragraph, not even the current one, because creating a style does not apply the style. PageMaker offers a couple of other ways to create a style. The first shortcut uses the keyboard : hold down Ctrl and click [No Style] in the Style palette. This takes you directly to the Edit Style dialog box. The second shortcut uses the Ctrl Palettes. To create a new style in the Control Palette, select the Paragraph-style field and type the new name.
Press Ok to add this style. After you click Ok, the style name will be added and the style is automatically applied to the currently selected paragraph s.
This is the only technique that creates and assigns style names in one step. To make a formatting change to a style, you do not edit the actual text; you revise the style. If you format the actual text, you change only the local formatting of that text.
Before you edit a style, it is important that you understand the list of formats it contains. The bottom of the Edit Style dialog box lists the formats. The various formats are separated by a plus sign. Formats that do not require a value are simply listed with a brief description — flush left indicates that the text is left aligned. You then select the style name from the Style list and click the Edit command button. A faster way is to hold down the Ctrl key as you click the style name in the Styles Palette or double click on the style name in the Style Palette.
If you do not intend to use the default styles in your publication, you should delete them so as not to confuse with the ones being used.
Also if a style you created is no longer in use, it is not a idea to delete it. In the resulting Define Style dialog box, click the style name to be removed. Click the Remove command button. Repeat this process until you have deleted the ones you intend to. Then click Ok. If the deleted style had been assigned to a paragraph, that paragraph has no style associated with it now.
If you remove a style name accidentally, and you discover the error before you choose Ok in the Define Styles dialog box, click the Cancel command button. Any styles you removed will be restored.
You create columns to control the flow of text in text blocks that you place automatically, and to help position text and graphics. How you specify columns is determined by the command you use. When facing pages appear in the publication window and you choose Column Guides, then Set Left and Right Pages separately option appears so that you can set columns differently for each page.
Type the number of columns you want on the page and the space you want between columns the gutter. If you are setting left and right pages separately , type values for both pages. Select Adjust Layout if you want existing text and graphics on the page to adjust to the revised column setup and then click OK.
PageMaker creates the specified number of columns, equally spaced and equally sized. Use the pointer to select a text block in the story for which you want a header or footer. At the top of the sample page, select the master or publication pages that have the guides you want to use for positioning purposes. Click or drag the Place icon to create a text block placeholder, and position it where you want the header or footer to appear. To remove a placeholder, drag it off the page.
Use the nudge buttons or the Position and Width boxes to finalize the placement and width of the selected placeholder. The leftmost nudge buttons snap the placeholder to the nearest guide. From the Content Style menu, select a paragraph style with which to format the text that will appear in the selected header or footer text block.
For Apply to, select a page range for the selected text block or select Each Page in Story. This determines which pages the selected running header will appear on. Use the Range text box to specify a contiguous range type a hyphen to separate the lowest and highest pages in the range, such as , a discontinuous range type commas. However, formatting rules can vary widely between applications and fields of interest or study.
The specific requirements or preferences of your reviewing publisher, classroom teacher, institution or organization should be applied. The E-mail Address es field is required. Please enter recipient e-mail address es. The E-mail Address es you entered is are not in a valid format.
Please re-enter recipient e-mail address es. You may send this item to up to five recipients. The name field is required. Please enter your name. The E-mail message field is required. Please enter the message. Please verify that you are not a robot. Would you also like to submit a review for this item? You already recently rated this item. Your rating has been recorded. Adobe PageMaker 7.
Author: Adobe Systems. Series: Classroom in a book. Show all links. Allow this favorite library to be seen by others Keep this favorite library private. Save Cancel. Find a copy in the library Finding libraries that hold this item Includes index. Reproduction Notes: Electronic reproduction. Details: Master and use copy. Digital Library Federation, December Contents: Getting Started. Lesson 1. Lesson 2. Architect's letterhead.
If you want to download the latest version of this software so links are given below! Great set of tips from the master himself. Nice explanation and article. Such a Nice post. Thanks for Awesome tips Keep it up total-security-crack adobe-pagemaker-crack program4pc-dj-music-mixer-crack bittorrent-pro-crack anvsoft-syncios-data-recovery-crack insofta-cover-commander-crack.
Home Adobe Adobe PagaMaker 7. Adobe PageMaker 7. Tags : Adobe Adobe PagaMaker 7. Tweet Share Share Share Share. Unknown April 7, at PM.
Jonathan Meyers January 24, at PM.
DEFAULT
DEFAULT
DEFAULT
DEFAULT
1 comment